| |
Frequently Asked Questions
These are just a few of the most common questions
being asked currently by our customers and our experienced production staff providing the answers and tips to solve the issue.
We encourage you to continue to e-mail us any other questions
that may come up and we will get you the answer.
If you need immediate assistance, please contact your Account Manager
or our:
Technical Service Team
801-975-7105 ext. 109
graphics@westwindlitho.com |
|
| |
Common Questions - click to expand
- Panel sizes that are all the same width
- Multi-panel brochures should be designed with different sized panels. (Each highlighted brochure type is linked to a graphic with dimensions.)
The most common brochure is the tri-fold which has three panels on each side, and folds letter style. The inside panel that gets folded in first should be a 1/16" to 1/8" smaller than the other two. This allows the smaller panel to fold in and lie flat. If it were not shorter the brochure would buckle.
A roll fold brochure has 4 or more panels on each side with each panel folding into the next. The cover panel and the panel right next to the cover can usually be left the same size. These will be the biggest panels. Each panel after that should get incrementally smaller by 1/16".
Some other types of folds that require different panel sizes are gate folds, double parallel folds, double gate fold and Z-folds. For other types of brochures, call for the correct specifications. Building your brochure to the proper size is easier than going in to adjust the size after the job is completed.
- Stylized type - bold, italic, shadows, outlines
- Graphics programs make it easy to change the look of a font by using the style attributes such as italic and bold. These styles may revert to plain when the file is sent through a high-end RIP (raster image processor) used by printers and service providers. This happens if the stylized font does not have a printer font in that family to support the style.
Check inside the font suitcase for the style types available. When making a word bold, select the bold font instead of clicking on the bold attribute.
The other style problems are shadows and outlines. Text with these attributes will not trap, ultimately causing problems on press.
The best way to apply shadows is by layering the same text box with a slight offset to produce a shadow or by creating the shadows in a drawing program. Outlined type should also be created in a drawing program or select a font that is already outlined.
- Misnamed or extra colors in files
- Spot colors are inconsistently named from one program to another. A color such as Pantone 185 is spelled differently in Illustrator, Quark and Photoshop so you end up with three different names for one color. When separations are printed, each of these names produces a different plate.
To avoid this, edit the color names in each application so the spellings are the same in supporting graphics and in the page layout program. Always print separations of your project so you can double check the color break and number of plates. Preflight software such as FlightCheck will flag these problems for you.
- RGB images
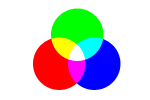 The color mode scanners use is RGB (red, blue and green.) It is necessary to convert scans to CMYK (cyan, magenta, yellow and black) before the files are separated. CMYK is the color gamut used in commercial printing. The color mode scanners use is RGB (red, blue and green.) It is necessary to convert scans to CMYK (cyan, magenta, yellow and black) before the files are separated. CMYK is the color gamut used in commercial printing.
RGB is a broader color spectrum so the colors you see in the original scan will look different once converted. Usually scans get darker when converted from RGB to CMYK. Conversion should be done by the designer so this color shift can be witnessed and adjustments can be made. Leaving images in RGB mode when sent to the printer means the file will take longer to prep and you may not be satisfied with the outcome.- Missing bleed
- Apply bleed. Bleed is when objects that touch the edge of the page are extended 1/8" beyond the edge. For example, if a page has a background color of black, the black area should hang over the trim marks instead of stopping at the edge. Without bleed, slight shifts in the cutting equipment result in paper showing at the edges where ink is supposed to be.
Adding bleed is usually not difficult. The problem occurs when the object that needs to bleed off the edge of the page is a graphic such as a Photoshop file. If the file doesn't contain enough image to extend another 1/8", it is difficult to create it. Images that require bleed need to be designed with this in mind. Adding 1/8" to a complicated Photoshop file can be difficult and expensive once it reaches the printer's prepress department.
- No folding sample provided to printer
- Making a folding dummy serves two purposes. One- it allows you to check your design and panel sizes in a folded down piece. This is an opportunity to focus on mailing specs and placement of design elements.
Two- it is a safeguard. There will be no confusion for the printer as to the type of fold you want. Even though the fold may be obvious to you based on the design, it might not be apparent to the printer. Printers see a variety of folding pieces from many different designers. Do not leave any information undocumented when communicating with the printer.
- Photoshop files created without trap
- Building Photoshop files with text and other placed images is getting easier due to upgrade improvements. But, you lose the ability to easily trap your files when they are built entirely in Photoshop or some other pixel-based program.
West Wind Litho's Nexus Artwork System's automated trap system will trap almost anything including two separate Photoshop files that are touching. But, like other trap systems, it cannot trap a file that is one continuous tone. Trapping in Photoshop must be done manually while the file is being created. Adding trap after is difficult.
For example, if you place blue type on top of a yellow background in Photoshop, you need to slightly extend the yellow into the blue type. This is what would happen if the trap software could go in and trap that area. Without this overlap, the slight shifting that naturally occurs on press between colors will cause a white halo to appear around one side of the type. This is the paper showing through.
Trap must be applied to all objects that don't have any colors in common. Dark blue type on a light blue background would be OK because these objects would have cyan in common.
Trapping is a complicated process which is why printers invest in sophisticated equipment to take care of it. If you are unsure of how to manually trap a Photoshop file, talk to one of our Technical Service Representatives. Also, build as much of your design as possible in a page layout program or drawing program. These files can be trapped with the automated trapping equipment.
- Low resolution scans
- Prepress output devices print at very high resolutions. West Wind Litho's CTP platesetter can go as high as 4,000 dpi; the standard is 2500 dpi for 175 line screen. The general rule is the pixels per inch in a scan should be 1.5 to 2 times the line screen. It is better to error on the high side, so 350 ppi would be appropriate for 175 line screen.
Low resolution scans will print grainy or pixelated when output to high-end devices. Resizing scans up will also reduce the resolution. A scan placed at 200% has half the resolution of the original.
Monitors and laser printers are generally not a good way to judge image quality. Monitors are only 72 or 96 dpi and most laser printers range from 300 to 600 dpi., well below the 2500 dpi in an imagesetter. Pay attention to the image size information and if possible, use a preflight program to warn of low resolution files.
Note: Scanning at resolutions higher then 2 times the linescreen doesn't improve the quality of your scan, it just makes the file size bigger and adds unnecessary processing time when the file is RIPing. Do this only if you are unsure of the size needed or if you will be reusing the scan in other projects.
- Incorrect mail pieces
- Here is a link to the US Post Office Web site. This is a useful tool if you are unsure about mail regulations. Some common errors include indicia and bar codes in the wrong spot, post cards that are too small or mailers that have the folds on the wrong end.
Know what the rules are before designing your mailer and don't hesitate to talk directly to the Post Office. They are very willing to help you plan your project and may find ways for you to save money.
- Using low-end proofs for color matching
- Low-end color proofers do not show accurate color. The best way to judge color is to calibrate your equipment, use Pantone swatches and 4 color swatches and expect the high-end color proof from the printer to look different from your color lasers. Ask your printer to produce color scatter proofs of your scans if you want to see accurate color before the scans are assembled.
When showing color lasers to customers, designers should explain the variance in colors between the different equipment. This will prevent surprises when the contract proof or printed piece is delivered.
- How can I utilize Photoshop's new vector type feature? How does it improve my printed piece?
- Using vector type will give you top-quality, sharp, 2540dpi type, as opposed to rasterized type which will only be 350dpi. We'd prefer that you use the standard method of assembling your vector files with raster files in a page layout program like Quark, but if you wish to shorten your design labors by creating your type within your Photoshop file, you must flatten your layers before you save your Photoshop format (.psd) file as an eps file. If Photoshop names your file with "copy" in the filename, it's a good warning that you are saving out your vector-containing eps file incorrectly.
- If a font is stored in a pdf graphic, do I still need to supply the font with my job?
- Is time an important commodity to you? If so, we can often make a requested minor change to a PDF as long as we're provided all of the fonts used in the document. You could avoid an unnecessary delay. Just use a collect-for-output utility (like Flightcheck) to collect the fonts from your original Quark or InDesign file. By the way, the same idea applies to providing your original page layout program file, or Photoshop layered files. Why not send them along? We're experts at making minor technical changes (like fixing the issues below) which you should never even notice.
- What's the thinnest line I can print?
- The definition of a hairline is the thinnest possible line which the output device can create. That's fine with a laser printer, even at 1200 dpi, but with our 2540dpi platemaker, you'll end up with a line so thin, it won't be visible, or it will break up. You have a dedicated small army of prepress operators here looking out for hairlines and the other issues listed here, but we won't mistakenly overlook a hairline if you'll be kind enough to set your thinnest line to .35 pt for coated paper, or .4 pt for uncoated paper
- How do I create a rich black area on my 4-color job?
- To create a nice deep black, duplicate your 100% black swatch and add a bump of 40% cyan, or else 40% cyan, 40% magenta, and 30% yellow. You can even run your ink limit as high as 320% in Photoshop without causing problems like non-drying sheets, or offsetting.
You could also bump the black in your 2- or 3-color job with a tint of one of your spot colors, but don't be shocked when you end up with a tinted black result rather than a deep rich black.
- Is the JPEG format acceptable for printing?
- When saving image files for high resolution printing, use the .eps or .tiff formats with no form of compression selected.
The JPEG is a compression format used for Internet images. Data is discarded when you save files as JPEGs and once it is gone you can't get it back. This is called a lossy form of compression.
- How can I avoid drawing skewed lines in Quark?
-
Use the Orthogonal Line Tool in Quark to draw straight lines. Another option is to hold down the shift key when drawing a line with the plain Line Tool. To fix a line that is not straight, click on it and make the "y" coordinates the same in the Measurements palette.
- Can I use my color lasers to show accurate color to my client?
- Use your service provider's contract proof to show your client accurate color. All color printers such as laser, or ink jet printers will show different colors and generally they will not match the press.
If special spot colors are used, show your client color chips from a Pantone swatch book and explain that your color lasers do not show accurate spot colors. The Pantone book is what the printer will use to match color. There aren't any high-end proofing devices that can exactly match a spot color, although many can come close. You can also ask us about running special press sheets for proofs if showing your design with the accurate spot colors is critical.
- When setting up a folder, do I make the page
size 9" x 12"?
- No. The traditional pocket folder folds down to 9" x 12" but you should use the unfolded flat size as your document page size. A single pocket folder with a glue flap has a flat size of 18.75" x 16". This includes the 3/4" glue flap on the body of the folder and a 4" pocket.
- How do you place a graphic across a gutter in Adobe InDesign or QuarkXpress?
- Build your pages in reader spreads and place graphic elements exactly as you would see them in the finished piece. Graphics that run across two pages, should only be placed once.
Our imposition software will take care of placing the pages into printer spreads and will ensure correct placement of graphics that cross gutters. Use master pages for repeat elements. Try not to place type and small items across gutters other than the center spread.
Note: This applies to saddle stitched booklets that don't require creep. See our Page Layout Guides for perfect bound booklet specifications.
Desktop Publishing Tools - click to expand
As many of you know, commercial printing has its own set of rules when it comes to setting up and working with electronic files. How you set up your files in the beginning makes all the difference in how your project will flow through the prepress process.
- Software and File types
- These are programs and file types that are compatible with West Wind Litho's Electronic Prepress Equipment. We are always willing to test different files, so if you don't see your program listed below, please call your CSR to set up a test. We recommend upgrading to the most recent system and software versions. You will be notified if we cannot accept certain versions of software in the future.
Software Programs - Macintosh & PC
Page Layout Documents
• QuarkXpress documents (Currently CS3, .qxd if PC format)
• Adobe InDesign documents (Currently CS3)
• Adobe PageMaker documents (Currently CS3, .p65 or .pm6 if PC format)
Drawing and Paint programs
We do accept other file formats. If you have another program that is able to produce a compatible file type (see the list below); try to provide a test file before the live job enters production.
• Adobe Illustrator (Currently CS3, .ia if PC format)
• Adobe Photoshop (Currently CS3, .psd if raw PC format)
• Macromedia Freehand (Currently MX11.0, .FHx)
File Types - Macintosh & PC
Graphics and Scans
• EPS/EPSF (Encapsulated PostScript-vector and pixel based)
• TIFF (Tagged Image File Format)
• JPEG (Joint Photographic Experts Group - compressed)
• DCS/DCS2 (Desktop Color Separations)
The following file types are acceptable but usually require additional time to convert to TIFF or EPS files before RIPing. Files usually taken from the World Wide Web are low resolution and will not reproduce well for printing. There are also copyright laws that apply to images copied from the Internet and it is the responsibility of the designer to obtain permission before using these files.
• Scitex CT (continuous tone)
• PSD (raw Photoshop document)
• GIF (FYI-usually low res, RGB graphic)
• PICT (FYI-usually low res, RGB graphic)
• BMP (Windows Bitmap - PC)
• PNG (Portable Network Graphic)
• CDR (CorelDRAW version 7 or higher)
• CGM (Computer Graphics Metafile)
• WMF (Windows Meta File - PC format often associated with clip art)
• DXF (some autocad files can be saved as DXF and converted with Freehand or Illustrator programs. This is not always successful and testing is required for each customer)
We currently do not image files from low-end publishing programs such as Microsoft Publisher. We will notify our customers when our policy changes due to new technology. Suggestions are always welcome.
- Page Layout Guides
- Brochures
Tri Fold
Roll Fold
Gate Fold
Double Gate Fold
Double Parallel Fold
"Z" Fold and Accordian Fold
Booklets
Stitched Booklets
Perfect Bound Booklets
- Dies and Templates
- Folder
9 x 12 with 1 pocket - Click to download a PDF File
Illustrator 10.0 die - Click to download an .eps file
Folder
9 x 12 with 2 pockets - Click to download a PDF File
Illustrator 10.0 die - Click to download an .eps file
Tab banks
Tabs-PDF File - Click to download a PDF File
- Fraction Conversion Chart
- Use this chart when you need to convert fractions to decimals for desktop publishing programs.
|
|
|
|
——————————----------------——————
West Wind Litho's logo and all images on this site as well as the site itself are Copyright
westwindlitho.com, all rights reserved.
Copyright ©2008 West Wind Litho All rights reserved.
|